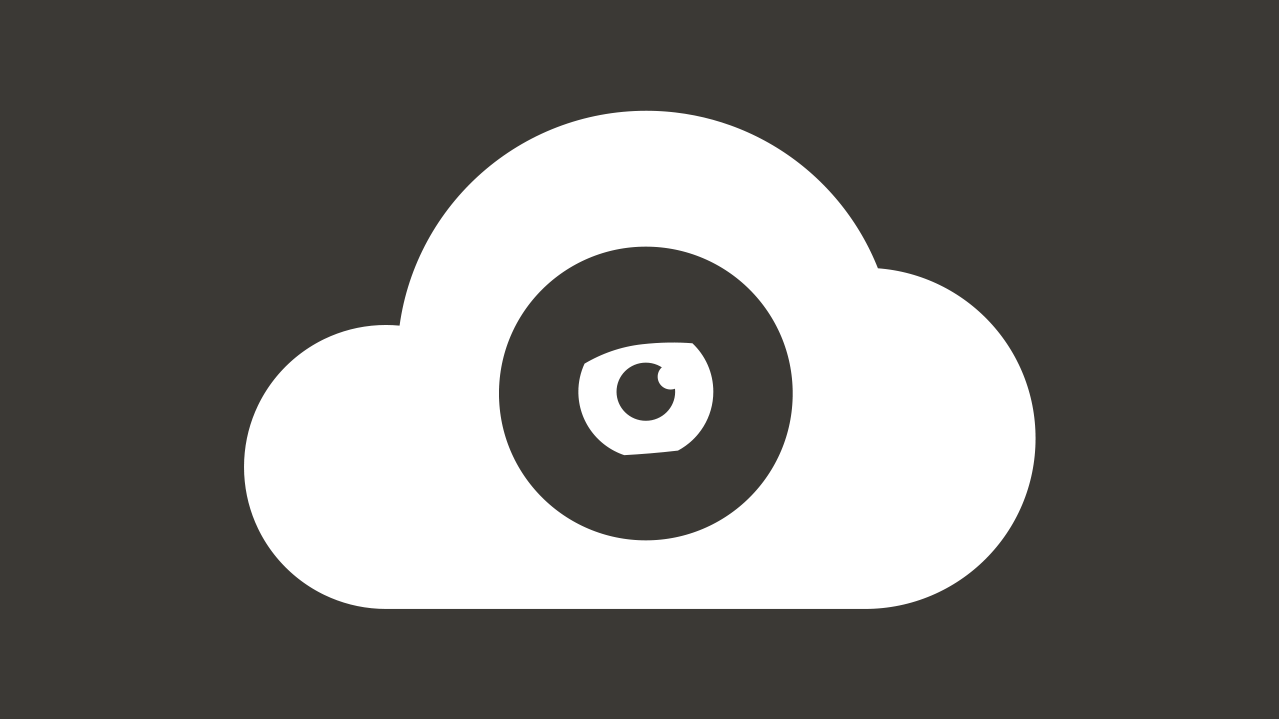
Anleitung Datenwolke
Letzte Aktualisierung: 1. November 2018
Anleitung zur Einrichtung der Datenwolke (owncloud)
André Morre Grafik-Design stellt als besonderen Service seinen Kunden die Datenwolke zur Verfügung. Mit dieser können wir schnell und einfach Dokumente aller Art miteinander austauschen – ohne unübersichtliche eMail-Anhänge, besonders geeignet für große und/oder viele Dokumente.
Die Datenwolke lässt sich dabei nutzen wie ein ganz normaler Dateiordner auf Ihrer Festplatte. Alle Daten, die sie dort ablegen, erscheinen automatisch in dem entsprechenden Verzeichnis von AéM. Genauso erscheinen dort alle Dateien, die ich Ihnen zur Verfügung stellte. Sie müssen dazu nichts übertagen oder irgendwo hochladen. Alles funktioniert vollautmatisch. Das ist noch einfacher als eMail schreiben!
Zugang zur DatenWolke:
Den einfachsten und schnellsten Zugang zur Datenwolke stellen Sie ganz einfach über einen Webbrowser Ihrer Wahl her:
| URL | https://andre-morre.de/datenwolke/ |
| Name | Erhalten Sie mit Ihren Zugangsdaten |
| Kennwort | Erhalten Sie mit Ihren Zugangsdaten |
Zu dem für Sie angelegten Verzeichnis hat niemand ohne Zugangsdaten Zugriff. Nach der Anmeldung im Browser können Sie bei Bedarf ein neues Kennwort anlegen (über Ihr Benutzermenü oben rechts auf der Website der DatenWolke). Wählen Sie ein sicheres Kennwort aus mind. 8 Zeichen, kleinen und großen Buchstaben sowie Ziffern oder bei Bedarf auch Sonderzeichen wie # * @ & etc. oder Sie nehmen eine Phrase wie „Am Sonntag schlaf ich gerne aus“ (Goß- und Kleinschreibung wird dabei beachtet).
In Ihrem Verzeichnis befindet sich bereits ein Ordner zum Datenaustausch zwischen Ihnen und mir namens „Kundenname-Austausch”. Bitte beachten Sie, dass ich nur Zugriff auf Dateien habe, die Sie in dieses Verzeichnis kopieren, nicht auf Dateien außerhalb des Austausch-Ordners.
Von dem System wird regelmäßig ein Backup erstellt. Dennoch legen Sie dort bitte immer nur Kopien Ihrer Daten ab und keine Unikate. Die DatenWolke ist ein Service. André Morre Grafik-Design haftet nicht für Datenverluste. Der Service beinhaltet ein Datenvolumen von aktuell 1 GB. Darüber hinaus fallen Gebühren an.
Sie können das System direkt über Ihren Internetbrowser verwenden. Nach der Anmeldung können Sie über das Plus-Symbol am oberen Rand Ordner erstellen und Dateien hochladen*. Einfacher und wesentlich komfortabler ist es jedoch, wenn Sie die Benutzer-Anwendung (Client-Software) installieren. Das Verzeichnis wird dann auf Ihrem lokalen System kopiert und Sie können damit arbeiten wie mit jedem anderen Verzeichnis auf Ihrem System.
* Dateien hochladen nur bis zu einer Größe von 24 MB. Für größere Dateien müssen Sie die ClientSoftware installieren.
Installation der Client-Software:
Die Installation und Einrichtung der Client-Software ist denkbar einfach. In den nachfolgenden 4 Schritten gelangen Sie zum Ziel. Sie können sich aber auch gerne das obige Video ansehen und erhalten eine Schritt-für-Schritt Anleitung inkl. nützlicher Tipps zur optimalen Einrichtung in Ihrem Betriebssystem.
1. Anwendung herunterladen: owncloud.com/de/download/
(Suchen Sie auf der Seite nach dem „Desktop Client“ für Ihr Betriebssystem.
2. Anwendung installieren und dabei einen Speicherort für die Dateiablage wählen (und ggf. einen Namen vergeben wie bspw. „Morre DatenWolke“.
3. Den „Client“ starten und Zugangsdaten eingeben:
| URL | https://andre-morre.de/datenwolke/ |
| Name | Erhalten Sie mit Ihren Zugangsdaten |
| Kennwort | Erhalten Sie mit Ihren Zugangsdaten |
4. Die Installation und die erste Synchronisation ist erfolgreich gewesen, wenn sich in Ihrem gewählten Verzeichnis ein Ordner namens „Kundenname-Austausch“ befindet und darin eine Datei namens „Beispieldatei.jpg“.
ACHTUNG! Alles, was Sie aus dem Verzeichnis entnehmen oder löschen, wird auch in der Wolke entfernt! Wenn Sie also etwas herausnehmen, achten Sie immer darauf, dass Sie es KOPIEREN und nicht VERSCHIEBEN, sofern Sie es nicht aus der Wolke entfernen wollen.
Bei Problemen und Fragen melden Sie sich gerne.
Viel Spaß mit der DatenWolke!

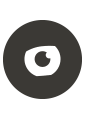
Keine Kommentare
Die Kommentarfunktion ist für diesen Artikel deaktiviert.